GParted is one of the most well known GUI tools in the Linux world and the most popular partition managing tool on Linux as well. It’s a free and open-source utility like every other widely used Linux app out there. GParted is written in C++ and being a tool with a GUI, it’s rather easy to use for anyone. The app can be installed on most popular Linux distros including Ubuntu, Fedora, Arch Linux, and their derivatives. It’s available to download on the distro’s software center and from its official website. Like most partition managers, GParted can help you create and resize unmounted partitions only.
So if you’ve installed GParted on your Linux distro, you can’t work with the partition your Linux system is installed on. So to do that, you’ll need the Live USB version of GParted. Apart from that, the Live USB version or the installable versions are very much the same things.
GParted basics
- Booting into the GParted Live CD. Now that we have increased the hard disk space of the virtual machines, we need to boot into the GParted live CD to continue, you can download this here. Right click on the virtual machine in vSphere and select “Edit Settings” to bring up the properties.
- Gparted is a free partition tool for formatting, resizing, and general partition management. Since it runs outside computer drives it can be installed and used without an operating system. With Gparted, you can create space for new OS, increase or shrink C: drive and even recover data from lost partitions.
GParted is a graphical (plus) front end to the libparted library used by the Parted project. If you want to use the command line then use parted instead (note: no g in front of name). Just use sudo parted to start it. Gparted iso - Note: the version linked to this page is the latest stable release. The performance of your PC decreases more and more each day. Then, formatting is not always the best solution as you can partition your systems. Gparted is a formatting software. 1 1 Introduction 1.1 Overview of GNU Parted GNU Parted is a program for creating and manipulating partition tables. This documentation is written with the assumption that the reader has some under.
- Launch GParted and enter the root password (your password, in most cases) when asked. It will take a few seconds to load up all the necessary information about the mounted or unmounted disks and partitions.
- Select the disk you want to partition from the drop-down menu in the top-right.
- If you see a lock icon next to a hard-disk partition, it means that partition is currently mounted and cannot be resized, deleted, or anything else. To unmount it, just right-click on it and select Unmount. The lock should then disappear allowing you to modify the partition. If you see an error like “Couldn’t unmount..target is busy”, it might be because it’s a live partition that your OS is installed on. This won’t be a problem with a Live USB.
You may also like: How to Backup and Restore Linux Using Timeshift
Gparted Iso
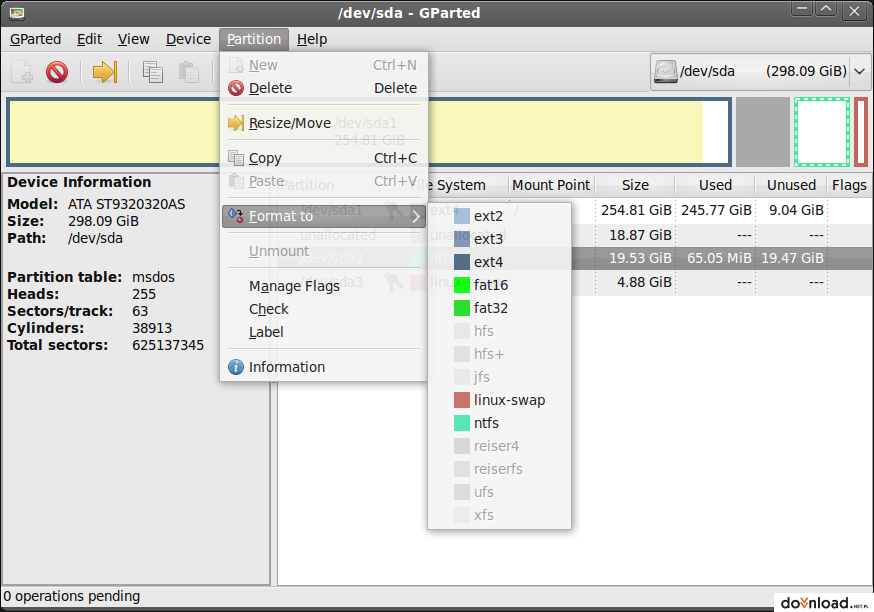
Create and Resize Partitions with GParted
- You can now Delete a partition to create a new one in another format or you can resize the partition. While resizing is relatively safer, you’ll have to make sure you don’t resize enough to delete the data stored. For instance, if you have 4GB of data on a partition, you should probably keep its size well over 4GB. To resize, Right-click on it and select Resize/Move.
- GParted lets you drag and resize partitions as well as input the exact size from the keyboard.
- As you can see in the screenshot below, you can enter any values in the text fields labeled Free space preceding or Free space following. It is generally easier and safer to resize a partition from the tail end, that is from the right (Free space following). When you’re ready, click on the Resize/Move button.
- You’ll now have an Unallocated partition. It cannot be used until you allocate a file system. This can also be done with a right-click. Select New from the context menu and then enter a size for the partition if you still want to save some space for another partition. You can leave the default size as it is if you intend to use the entire space for the partition. Select a filesystem of your choice and give it a label (optional). Click Add when you’re ready.
Gparted Resize Partition


Gparted Command Line
Apply changes

Everything you do in GParted is only a preview. Nothing you did matters yet and it won’t until you apply those changes. Click on the Apply button at the top to apply the changes you’ve made. Click Close when the changes are applied and you’re done.
Read on: 5 Popular Mac and Windows Apps Also Available For Linux