- App To Open Dmg Files On Ipad
- Can You Open Dmg Files On Ipad
- Open Dmg Files On Ipad
- Running Dmg Files On Ipad
- Nov 18, 2019 If you have trouble opening DMG files by double-clicking them, even if you have PeaZip or 7-Zip installed, try to right-click the DMG file and use the context menu. For example, 7-Zip opens DMG files via 7-Zip Open archive.
- I just got my iPad Air 4, I’m not amazing with technology so I hope somebody can answer my question. Am I able to open DMG files on my iPad? (Ex: steam, other downloads from the web).
Find your files
The Files app includes files on the device you're using, as well as those in other cloud services and apps, and iCloud Drive. You can also work with zip files.* To access your files, just open the Files app and choose the location of the file you're looking for.
To install from a.dmg file you usually do the following: double click the.dmg to make its content available (name will show up in the Finder sidebar), usually a window opens showing the content as well drag the application from the.dmg window into /Applications to install (may need an administrator password) wait for the copy process to finish.
Save a copy of your file locally
You can find locally stored files in On My [device], under Locations. On your iPad, simply drag files into the On My iPad folder to store them directly on your device. If you want to save a file locally on your iPhone or iPod touch, follow these steps.
- Go to the file that you want to store on your device.
- Tap Select > the file name > Organize .
- Under On My [Device], choose a folder or tap New Folder to create a new one.
- Tap Copy.
You can also long press on a file, choose Move, and select which folder you want to copy it to.
On iOS 12 or earlier, tap the file and choose Move. Then, under On My [device], choose Numbers, Keynote, or Pages, and tap Copy.
Move iCloud Drive files
- Go to the file that you want to move.
- Tap Select, then choose the file.
- Tap Organize .
- Under On My [Device], choose a folder or tap New Folder to create a new one.
- Tap Move.
You can also long press on a file, choose Move, and select which folder you want to copy it to.
Look for files on your Mac or PC
- On your Mac, choose Go > iCloud Drive from the menu bar, or click iCloud Drive in the sidebar of a Finder window.
- On iCloud.com, go to the iCloud Drive app.
- On your PC with iCloud for Windows, open File Explorer, then click iCloud Drive.
* Password protected zip folders or directories are not supported in the Files app.
Organize your files
It’s easy to organize all of the files stored in iCloud Drive — including Pages, Numbers, and Keynote documents. When you make changes on one device, your edits are automatically updated on every device using iCloud Drive.
You can make your own folders. Or rename the files and folders you already have when you press firmly on them.
Create new folders
- Go to Locations.
- Tap iCloud Drive, On My [device], or the name of a third-party cloud service where you want to keep your new folder.
- Swipe down on the screen.
- Tap More .
- Select New Folder.
- Enter the name of your new folder. Then tap Done.
On iOS 12 or earlier, tap New Folder . If you don't see New Folder or it's gray, then the third-party cloud service doesn't support new folders.
View your files by name, date, size, or the tags that you add. With colorful and custom labels, you can assign tags to your files any way that you like. That means you'll quickly find just the project or document you need.
Add a tag
- Tap Select.
- Tap the file that you want to tag.
- Tap Share > Add Tags .
- Choose the tag that you want to add.
Rename a tag
- Go to Locations.
- Tap More > Edit.
- Tap the name of an existing tag.
- Enter the name of your new tag.
- Tap Done.
Delete files
Select the files that you don't want anymore and tap Delete . If you delete files from the iCloud Drive folder on one device, they delete on your other devices too. iCloud Drive removes the files from every device that you're signed in to with the same Apple ID.
When you delete a file from iCloud Drive or On My [device], it goes into your Recently Deleted folder. If you change your mind or accidentally delete a file, you have 30 days to get it back. Go to Locations > Recently Deleted. Select the file that you want to keep and tap Recover. After 30 days, your files are removed from Recently Deleted.
You can also sign into iCloud.com from your Mac or PC, then go to iCloud Drive and check Recently Deleted.
Share folders and files with your friends or colleagues
Want to share with a friend or colleague? You can share any folder or file stored in iCloud Drive directly from the Files app. In iCloud Drive, tap Select, choose the file or folder that you want to share, tap Share , and select Add People. You can share a folder or file through AirDrop, Messages, Mail, and more. Learn more about how folder sharing and file sharing work in iCloud Drive.
Or maybe you want to collaborate on a project in real time. The Files app lets you do that too with your Pages, Numbers, and Keynote documents. Select the file and tap Share or > Add People . You can invite them to collaborate through Messages, Mail, or copy and paste a link. Your participants are color-coded. And you can see when they're online, actively working on your shared document.
Use third-party apps in Files
The Files app lets you add your third-party cloud services — like Box, Dropbox, OneDrive, Adobe Creative Cloud, Google Drive, and more — so that you can access all of your files on all of your devices. The files you keep in iCloud Drive automatically appear in the Files app, but you need to set up your other cloud services to access them in the Files app too.
Add third-party apps
- Download and set up the third-party cloud app.
- Open the Files app.
- Tap the Browse tab.
- Tap More > Edit.
- Turn on the third-party apps that you want to use in the Files app.
- Tap Done.
App To Open Dmg Files On Ipad
If you don't see one of your third-party cloud services in the Files app, check with your cloud provider.
On iOS 12 or earlier, open the Files app then tap Locations > Edit to add third-party apps.
Move third-party cloud files
- Open the file that you want to move.
- Tap Share > Copy.
- Open the folder where you want to move your file.
- Firmly press the screen.
- Tap Paste.
Do more with Files on iPadOS
If you're on iPadOS, you can access files on a USB flash drive, SD card, or hard drive through the Files app on iPadOS. Just connect the storage device, and then you can select it under Locations. You can also connect to unencrypted storage on a file server, if that storage is using the APFS, Mac OS Extended, MS-DOS (FAT), or ExFAT format. You also have the option to view your files in Column View, which is helpful if you have files nested in multiple folders. Column View lets you see previews of files and offers access to tools like markup and rotate without even opening a file.
Connect to a file server
- Open the Browse tab.
- Tap More .
- Select Connect to Server.
- Enter the SMB address.
- Tap Connect.
- The server name appears under Shared in the Browse menu.
Switch to Column View
- In landscape mode, open the Browse tab.
- Select a folder.
- Swipe down on the right side of the screen.
- Select Column View in the upper right.
- Tap a folder to expand its contents.
- Tap a file to see a preview.
To leave Column View, tap Grid View or List View , or use your iPad in portrait mode.

If you need help
- Update your iPhone, iPad, or iPod touch to the latest iOS, or iPadOS.
- Set up iCloud on all of your devices and turn on iCloud Drive.
- Make sure that you’re signed in to iCloud with the same Apple ID on all of your devices.
- If you want to upload, download, or share files using cellular data, open Settings, select Cellular, scroll down to iCloud Drive and any third-party cloud services you use, and turn it on for each service.
If you don't want to access your iCloud Drive files in the Files app, you can choose to download and add only third-party cloud services instead.
Feb 20, 2021 • Filed to: Photo/Video/Audio Solutions • Proven solutions
Memories are everything one person has got. Some people capture the memories in the form of images to relive the moments of joy whenever they want to. Images have different formats as aJPG file, DMG file, or other formats depending on the user's device and version.
- Part 1. What Is A DMG File?
- Part 2. Pros and Cons of DMG Files
- Part 3. How Does DMG File Work?
- Part 4. How To Open DMG File on Mac?
- Part 5. How To Open DMG File on Windows?
- Part 6. How to Recover Deleted DMG Files on Windows and Mac
Part 1. What Is A DMG File?
A DMG file stands for Disk Image File. Any file with the extension of '.dmg' is an Apple Disk Image File. This image format is commonly used by macOS operating system. It is also referred to as a macOS X Disk Image file that is a digital reconstruction of a physical disc. Mac users from the internet usually download the file, and then an application can be installed by double-clicking it.
A disk image can be structured according to several disk properties, including Universal Disk Image Format (UDIF), from macOS X and New Disk Image Format (NDIF), from macOS 9.
Part 2. Pros and Cons of DMG Files
The use of DMG files is widespread as, around the globe, many people are Mac users, so they use this disk file extension. The following section will cast light on the different pros and cons of DMG File Mac;
Pros:
- The software can be easily backed up.
- It is downloaded as a single file.
- Unlike other formats, DMG files can be secured with password protection.
- DMG Mac behaves like a physical disk.
- DMG files include a checksum in them.
Cons:
- DMG files will not work on macOS 9 or any other old versions.
- Users shifting from macOS 9 might not know much about the disk images because it is a macOS X feature.
- DMG files may contain viruses or malware inside.
Part 3. How Does DMG File Work?
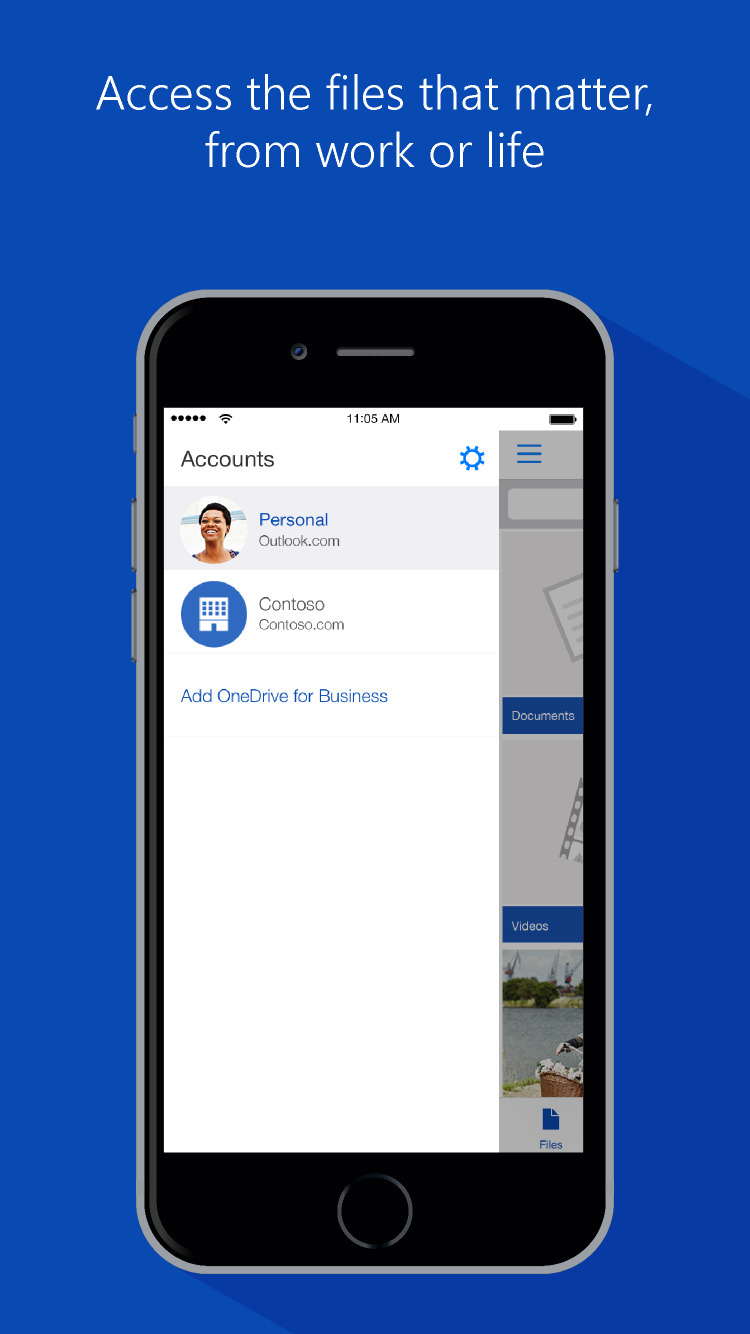
The Disk Image File that benefits the macOS X users is a container that helps Mac users to install applications with great ease. The user only has to drag and drop to install it. This is how it works, and you are supposed to open a DMG file, drag the app to your Applications folder and then drop it. This saves a lot of time and effort that you put into the installation process of most apps.
A fantastic thing about the working of a DMG file is that it has something known as a 'Checksum' that verifies the files that are being downloaded. The DMG File keeps an eye on the material file, and it makes sure that the file is downloaded correctly and is not tampered with. It checks that the file is 100% intact. Hence, this is the main reason why macOS uses the DMG files.
Part 4. How to Open DMG File on Mac?
DMG files Mac are containers for applications in macOS that help mac users to install software easily. Still, some people don't know much about it, and they are unfamiliar with how to open DMG File Mac, so here's a little guideline for them;
Firstly, place the .dmg file on the front for which desktop is the preferred location.
Now, open Terminal on the Mac. In case the Terminal does not open from the dock, then open it from Finder > Applications > Utilities.
Can You Open Dmg Files On Ipad
Once the Terminal has opened, type 'cd ~/ Desktop' and press enter key to move onto the next statement line.
In the next line, type 'hdiutil attach googlechrome.dmg,' and press Enter key and let it complete the action. Don't forget to replace googlechrome with your actual .dmg file name.
Part 5. How to Open DMG File on Windows?
As DMG files are for MacOS X so, Windows cannot directly launch them. Windows natively do not support this format. You need to make some arrangements to open DMG file Windows. The following steps will help you to open the file easily;
You need to download 7-zip on your Windows computer and then install it.
Now, please right-click on the file where it is installed.
The click will open a menu. You are advised to select the 7-zip option.
Once you select that, a subsequent menu will appear; click on the first option that is 'Open Archive.'
After that's done, your file will open.
Part 6. How to Recover Deleted DMG Files on Windows and Mac?
You might accidentally delete any file that you still need to work with, but it's okay because humans make mistakes, and Wondershare Recoverit provides a miracle solution. The largest and the most trustworthy platform has got the resolution of all file recovery problems, despite the file form and format. Wondershare Recoverit has never let its users down.
Wondershare Recoverit helps to recover files through 'Data Recovery Feature.' The powerful yet easy to use Windows data recovery software has some fantastic features that are;
- The data recovery done by Recoverit is 100% safe, complete, and useful.
- It can recover deleted, lost, formatted, or inaccessible data.
- It covers a wide range of file formats that can be recovered, like any audio, video, music, photo, or even email from any storage device.
- Data recovery can be from recycle bin, memory card, hard drive, digital camera, camcorders, or even flash drives.
This might seem difficult and new to some users, but we will ensure that you don't face any difficulty. So, let's review its steps together;
Download and install Recoverit Data Recovery Software on your computers.
Step 1: Select the Drive from which the files were Deleted
Initially, the user is advised to select the hard disk drive from where the files got deleted to recover them. Once you selected it, click on 'Start,' which is on the bottom right corner to begin scanning.
Step 2: Scanning the Drive
Recoverit will now scan all folders to fetch the deleted files in the selected drive. The scanning process depends on the size of the files within the drive. If the files are too large, then scanning might take hours, but usually, it takes few minutes.
Step 3: Review and Recover
Now, you need to check the 'Tree View' or 'File View' categories in the Window because all the content found after scanning the drive will be displayed there. You are now supposed to check and review the deleted files. Once satisfied, mark all the files you want to recover and click on 'Recover,' visible in the screen's center. And save the file to your desired location.
Conclusion:
Sharing information with the user regarding a format that is only workable on macOS X, with its working, pros, and cons, can easily deal with DMG file if ever needed. Also, informing the users about handling a DMG file on Windows as it does not support the format. Importantly, telling the users about Wondershare Recoverit and its magical recovery software.
People Also Ask
- Yes, it is safe to delete DMG files, Mac. It does not harm any other thing.
Can DMG files be deleted after install?
It's safe to delete a DMG file after it's installed. This is because the file is no longer required, and deleting it does not cause a problem.- Visit the official iTunes download page and click the download button. After the downloading, double click the iTunes.dmg installer program and let the installation begin. Click on the 'Close' button when the computer informs about the successful installation.
Open Dmg Files On Ipad
Solve Media File Problems
Running Dmg Files On Ipad
- Recover & Repair Photos
- Recover & Repair Videos
- Recover & Repair Audio
- Recover & Repair Cameras